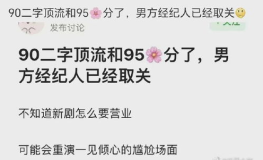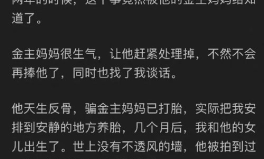导入PPT模板的方法通常包括以下几个步骤:
1. 获取模板:首先,您需要从可靠的来源获取PPT模板。这可以是您公司内部提供的模板,也可以是从网上下载的免费或付费模板。
2. 打开PowerPoint:启动Microsoft PowerPoint程序。
3. 选择模板:
方法一:如果您是在线获取的模板,通常模板会以`.pptx`或`.potx`(PowerPoint模板文件)格式提供。下载后,直接双击文件即可在PowerPoint中打开。
方法二:如果您是在PowerPoint内部获取模板,可以点击“文件”菜单,然后选择“新建”,在弹出的模板库中选择一个模板。
4. 使用模板:
方法一:如果您是通过双击模板文件打开的,PowerPoint会自动使用该模板创建一个新的演示文稿。
方法二:如果您是在PowerPoint内部选择的模板,点击“创建”按钮后,PowerPoint会基于选中的模板创建一个新的演示文稿。
5. 编辑内容:在新建的演示文稿中,您可以开始添加幻灯片、编辑文本、插入图片、图表等,以适应您的需求。
6. 保存演示文稿:完成编辑后,点击“文件”菜单,然后选择“保存”,为您的演示文稿选择一个合适的名称和保存位置。
请注意,导入和使用PPT模板时,确保模板符合您所在组织或个人的设计标准,并且不包含任何不适当的内容。你有没有遇到过这种情况:打开PPT,想要来点新花样,可就是找不到合适的模板?别急,今天就来手把手教你如何轻松导入PPT模板,让你的演示文稿瞬间高大上!
一、模板,我来了!下载篇

首先,你得有个心仪的模板。别担心,网上资源丰富得很,随便搜搜“PPT模板”就能找到一堆。下载时,记得选择清晰、美观、符合你演示主题的模板哦!
二、导入,走你!操作篇

方法一:母版导入
1. 点击幻灯片母版:进入PPT程序界面,点击上方“视图”选项卡,再点击“幻灯片母版”。
2. 点击主题:选中第一页幻灯片,点击上方“主题”,然后点击“浏览主题”。
3. 点击应用:在弹出的窗口中,选中你下载的模板,点击下方的“应用”按钮。
方法二:设计导入
1. 点击设计选项卡:进入PPT程序界面,点击上方“设计”选项卡。
2. 点击浏览主题:点击下方“主题”组的三角符号,再点击“浏览主题”的按钮。
3. 点击应用按钮:在文件夹里选中要导入的模板,点击“应用”按钮。
方法三:文件导入
1. 点击文件选项卡:进入PPT程序界面,点击左上角的“文件”选项卡。
2. 点击浏览:点击左侧导航栏里的“打开”按钮,再点击“浏览”选项。
3. 点击打开:选中你要导入的ppt模板后,点击“打开”按钮。
三、定制,我行!调整篇
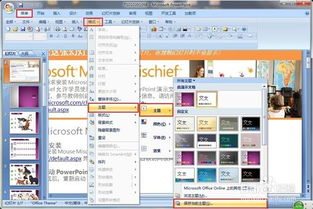
导入模板后,是不是觉得有点单调?别急,接下来我们来点小改动。
1. 编辑幻灯片母版:点击“设计”选项卡,然后点击“编辑幻灯片母版”。
2. 调整样式:在这里,你可以调整文本字体、颜色、背景等,还可以添加自己的图片、徽标和标语。
3. 保存主题:完成修改后,点击“关闭母版视图”,返回到普通演示文稿视图。
四、检查,我行!验收篇
导入模板后,别忘了检查一下是否符合你的需求。
1. 检查布局:确保每一页演示文稿的布局和样式一致。
2. 检查文本:确认字体大小和颜色适合阅读。
3. 微调:如果需要,可以进行微调和调整。
五、分享,我行!传播篇
完成你的演示文稿后,别忘了分享给更多人哦!你可以将PPT保存为PDF格式,或者直接发送给朋友。
导入PPT模板其实很简单,只要按照上述步骤依次操作,就可以轻松完成。快来试试吧,让你的演示文稿焕然一新!